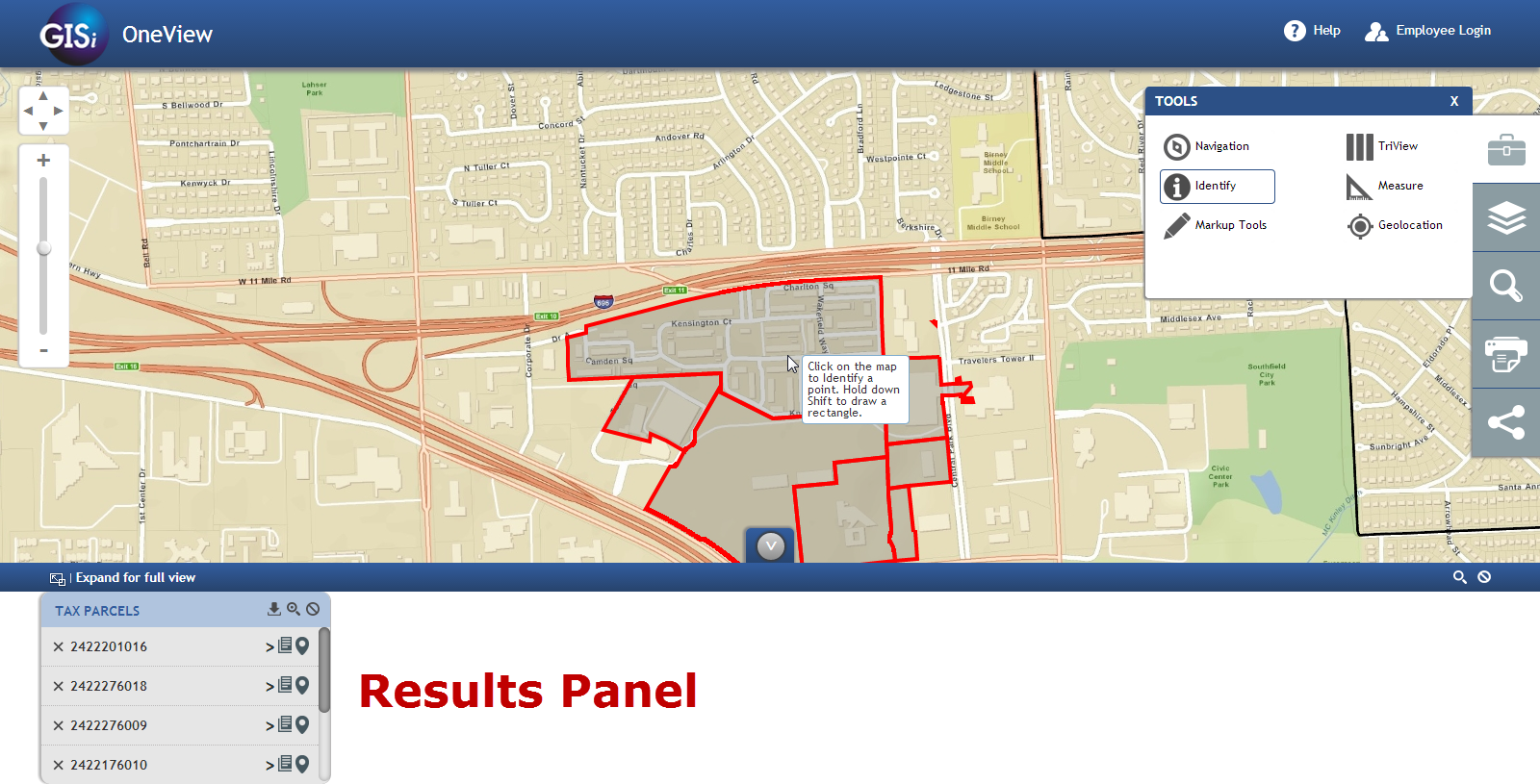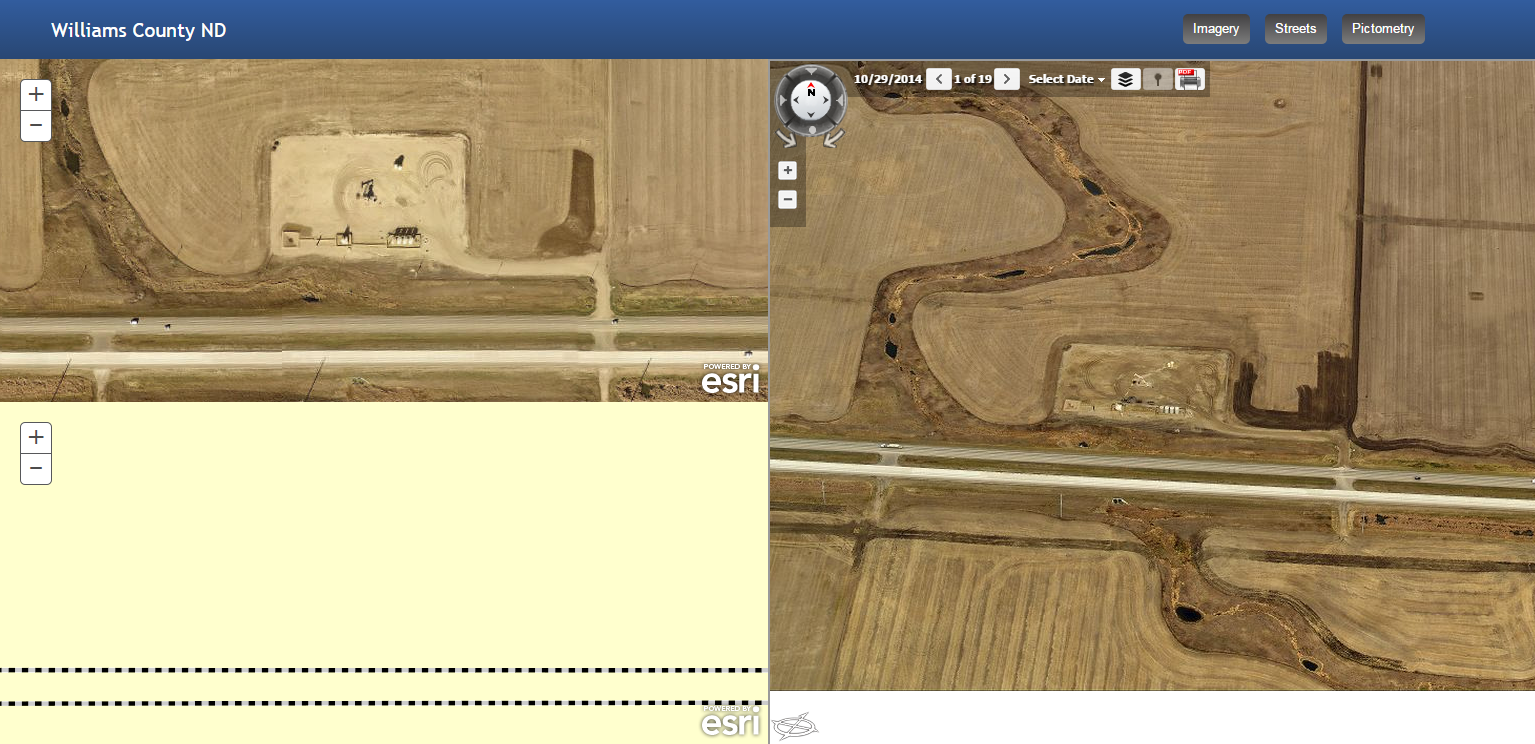OneView Tools¶
Tools are accessed via the Tools button ![]() on the OneView toolbar:
on the OneView toolbar:
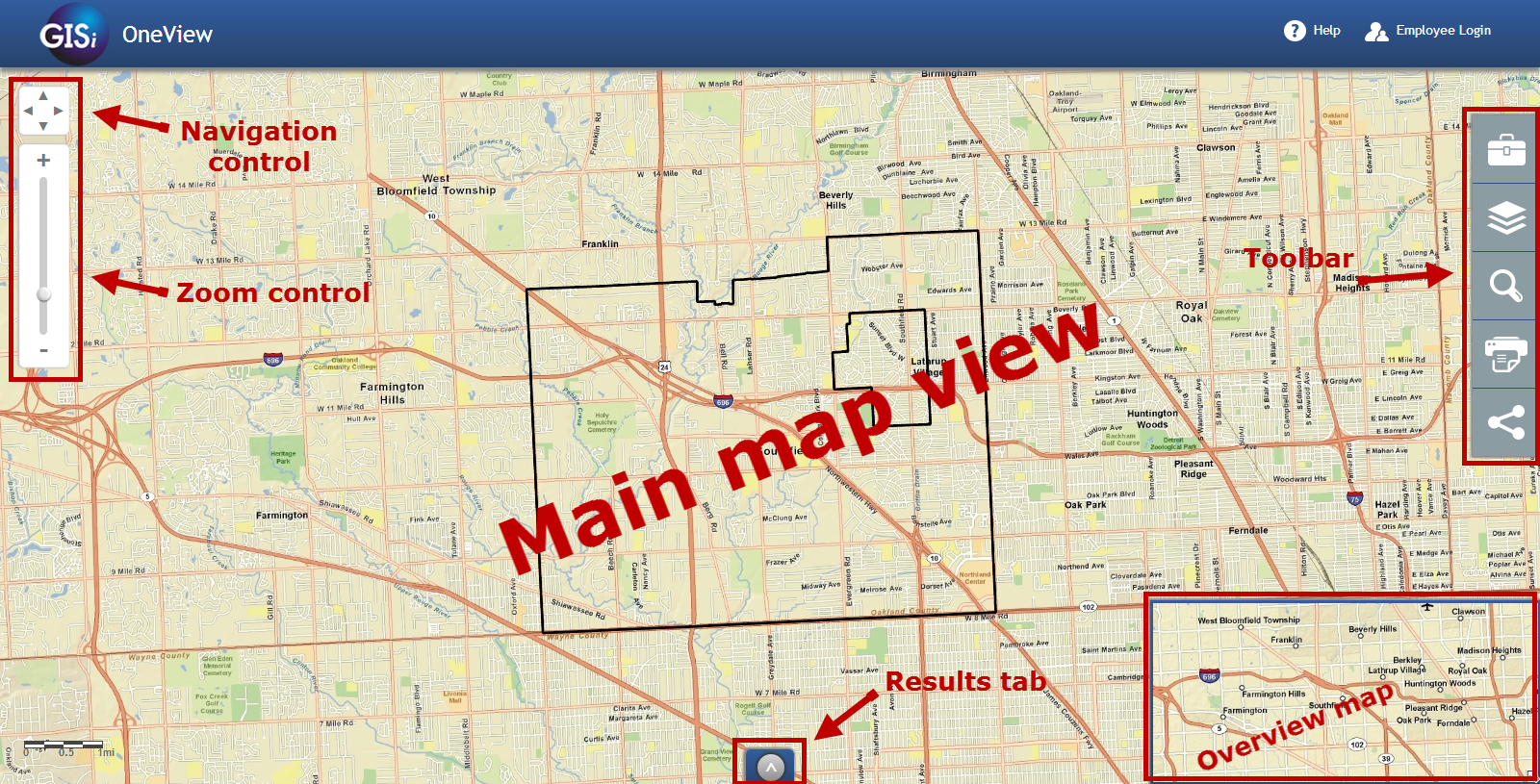
Identify¶
The Identify tool  allows the user to retrieve information about features on the
map. Click the Identify tool icon to select it, then click on the map. Information
related to geographic features where the user clicked will be presented in the
Results Panel at the bottom of OneView:
allows the user to retrieve information about features on the
map. Click the Identify tool icon to select it, then click on the map. Information
related to geographic features where the user clicked will be presented in the
Results Panel at the bottom of OneView:
Note
If results are not available in the location clicked, none will be returned and displayed in the Results Panel.
Note
It is possible to return multiple result sets for a single area. Each result set will typically be from a unique map layer.
Markup Tools¶
OneView’s Markup Tools  are for placing shapes and text on the map. These
tools can be seen below. Hover over each icon in OneView for the name of the tool.
Click on the tool to activate it. The controls have help that either will show up
below the tool icons (Edit Graphics) or as a tooltip on the mouse icon (Point,
Line, Polygon).
are for placing shapes and text on the map. These
tools can be seen below. Hover over each icon in OneView for the name of the tool.
Click on the tool to activate it. The controls have help that either will show up
below the tool icons (Edit Graphics) or as a tooltip on the mouse icon (Point,
Line, Polygon).
TriView¶
TriView  is a unique feature of OneView that allows the user to select a point on
the map and view it in Pictometry, aerial, and road views. To use TriView, select the
TriView tool, and click on a point on the map.
You will be presented with a new browser window displaying TriView for that
location:
is a unique feature of OneView that allows the user to select a point on
the map and view it in Pictometry, aerial, and road views. To use TriView, select the
TriView tool, and click on a point on the map.
You will be presented with a new browser window displaying TriView for that
location:
Measure¶
OneView Measure tools  allow the user to measure area and length on the map along
with acquiring the latitude and longitude of a point location clicked on the
map.
allow the user to measure area and length on the map along
with acquiring the latitude and longitude of a point location clicked on the
map.
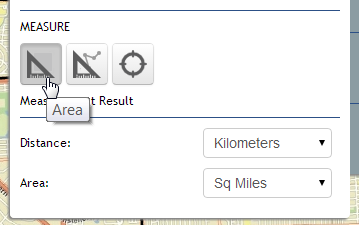
Geolocation¶
Geolocation  will find the users location if they are located within the extent
of the default map extent.
will find the users location if they are located within the extent
of the default map extent.
 are discussed in the
are discussed in the